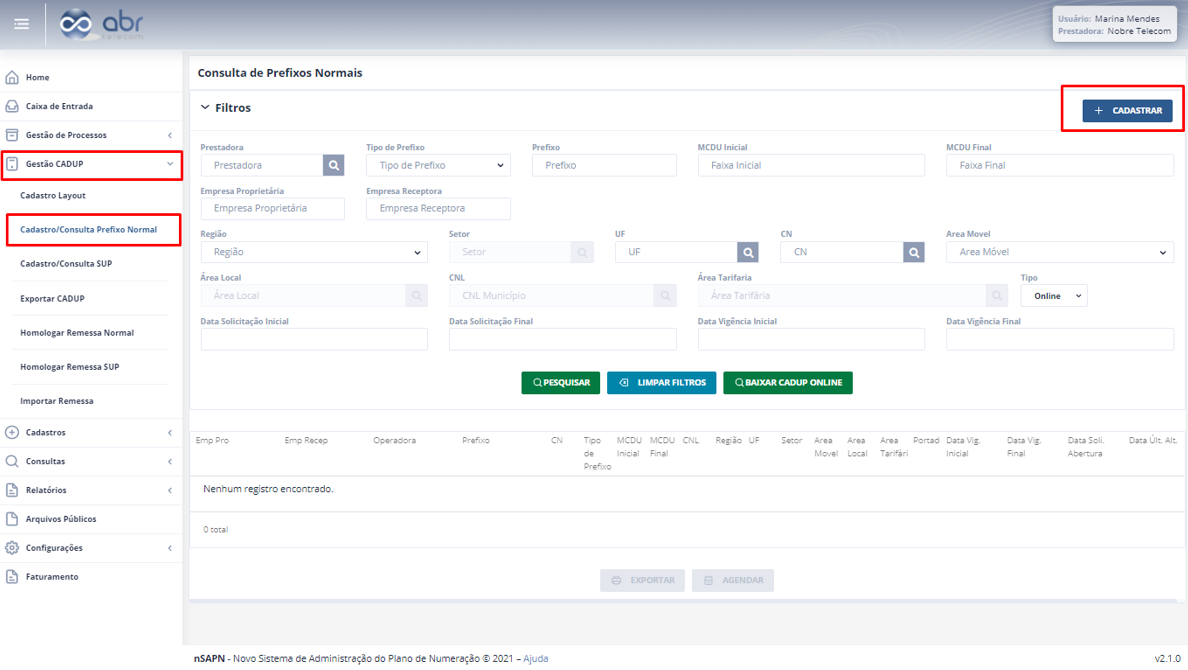
Deverá acessar a opção de menu “Gestão CADUP”, para apresentar o “Cadastro/Consulta de Prefixos Normais”. Para efetuar o cadastro de prefixos normais clicar no botão “Cadastrar”.
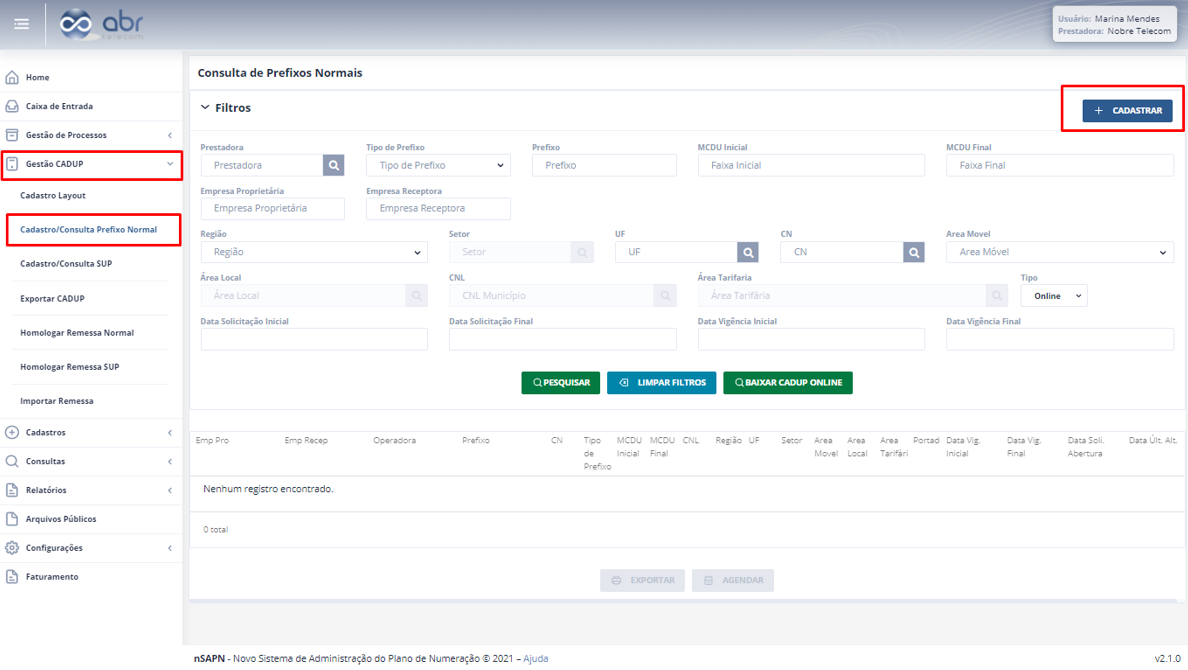
Figura 2. Tela Cadastro/Consulta de Prefixos Normais
Ao clicar no botão “Cadastrar” será exibida a tela “Cadastro de Prefixos Normais”, e será necessário preencher os dados obrigatórios (*). Para confirmar os dados clicar no botão “Adicionar”.
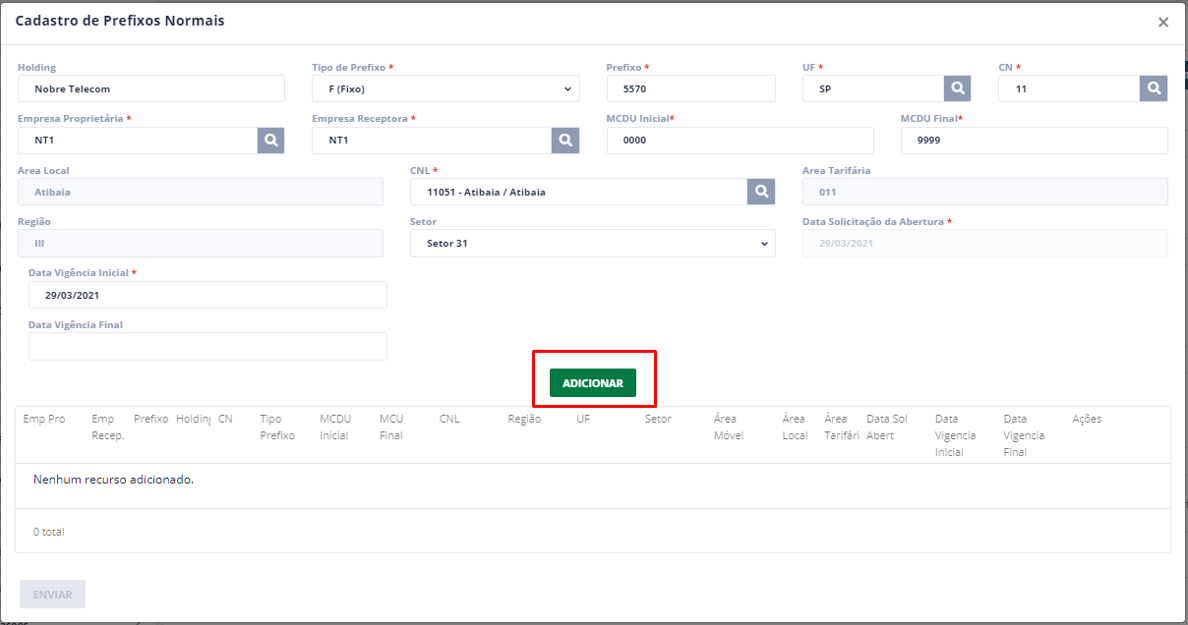
Figura 2.1. Tela Cadastro de Prefixos Normais, botão “Adicionar”.
Após clicar no botão “Adicionar” os dados são direcionados à grid abaixo, neste momento é habilitado o botão “Excluir”, através desta opção podemos descartar o cadastro antes de concluir o cadastramento do prefixo normal. Para confirmar os dados clicar no botão “Enviar”.
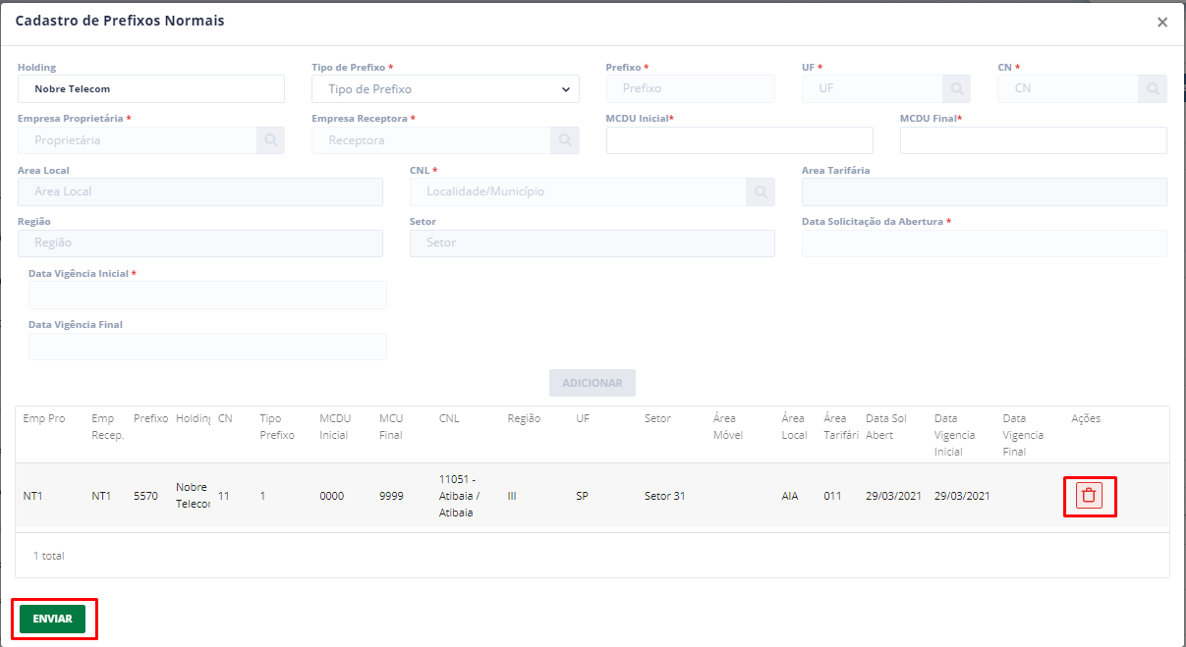
Figura 2.1.1. Tela Cadastro de Prefixos Normais, botão “Enviar”.
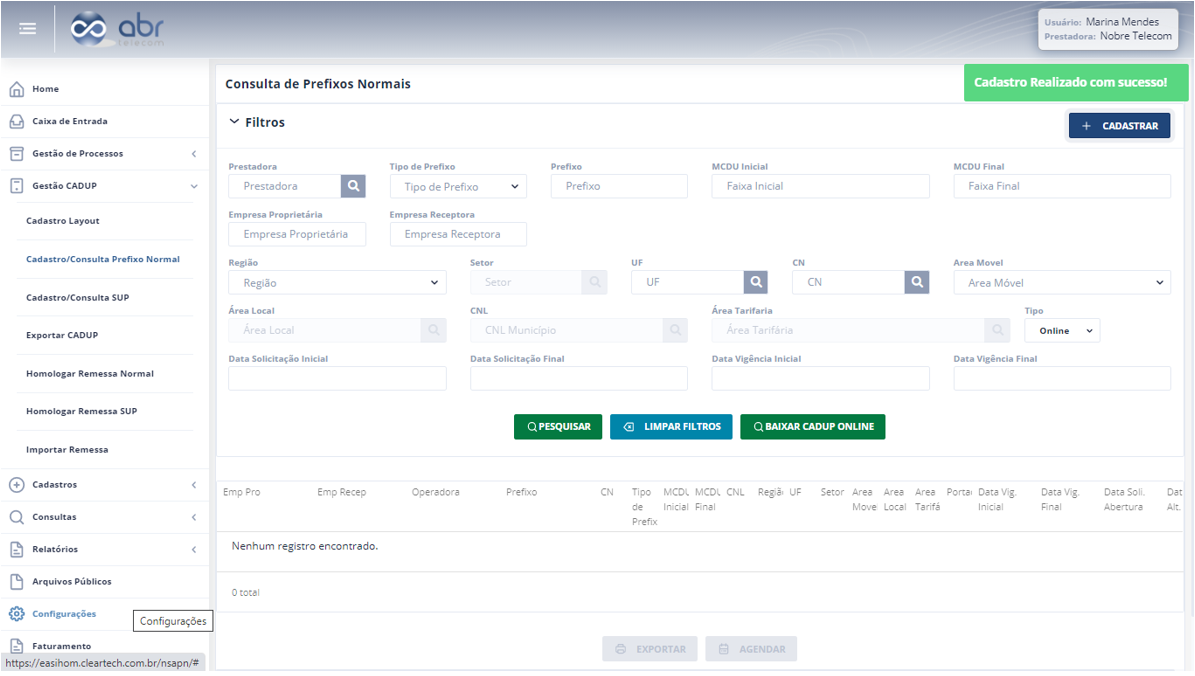
Figura 2.1.2. Sistema exibe a mensagem de confirmação: “Cadastro Realizado com sucesso!”
Após efetivar o cadastro de prefixo normal, realizamos a consulta através da tela “Consulta de Prefixos Normais”. Nesta tela podemos efetuar a busca utilizando-se dos campos/filtros disponíveis, ou se preferir ao deixá-los em branco serão retornados todos os dados existentes atualmente no sistema.
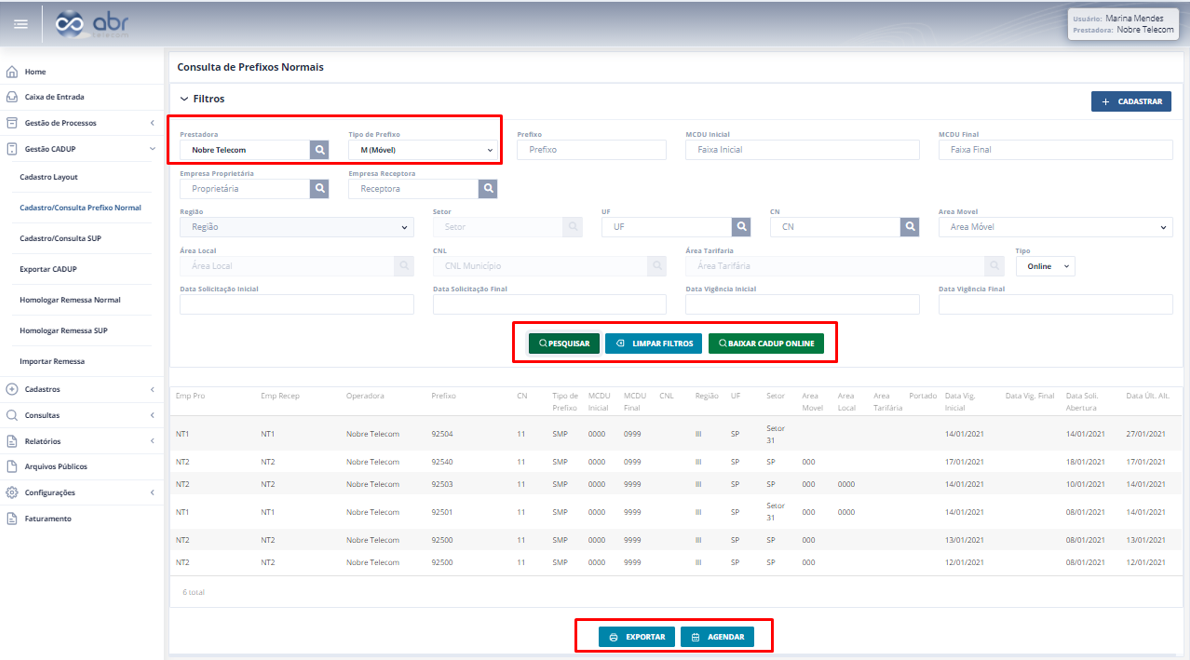
Figura 3. Tela Consulta de Prefixos Normais
Serão disponibilizadas as seguintes funcionalidades através dos botões “Pesquisar”, “Limpar Filtros”, “Baixar CADUP Online”, “Exportar” e “Agendar”, vejamos:
Botão “Pesquisar”: irá retornar os dados da consulta em tela conforme o preenchimento ou não dos filtros de busca;
Botão “Limpar Filtros”: ao clicar neste botão todos os campos/filtros informados na tela de pesquisa serão apagados;
Botão “Baixar CADUP Online”: irá exportar os dados da consulta em arquivo nos formatos (.TXT) e (.CSV), conforme o preenchimento ou não dos filtros de busca:
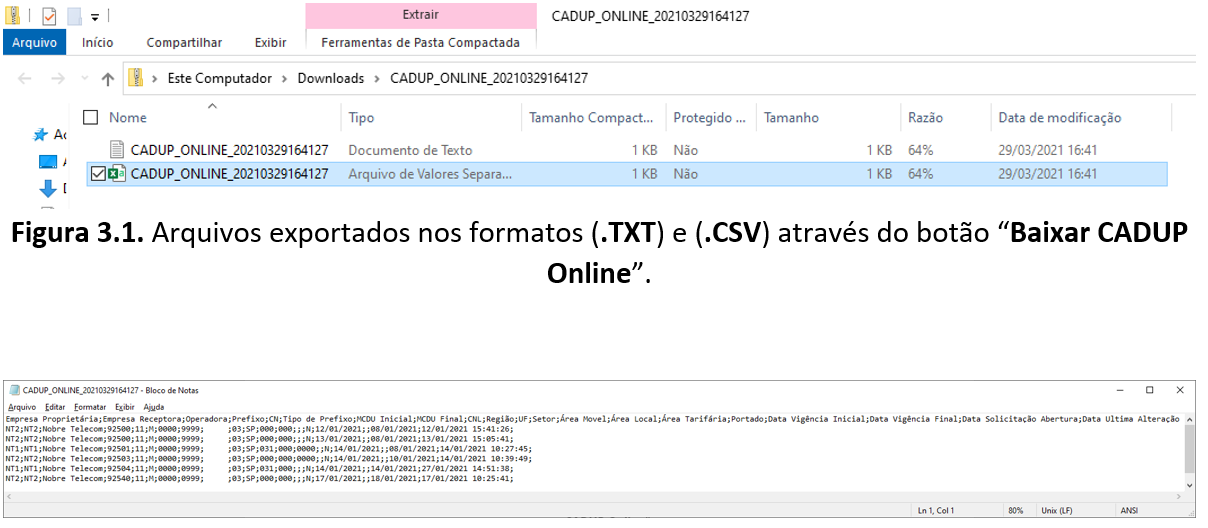
Figura 3.1.2. Arquivo exportado no formato (.TXT)

Figura 3.1.3. Arquivo exportado no formato (.CSV)
Botão “Exportar”: após efetuar a pesquisa em tela através do botão “Pesquisar”, podemos efetuar a exportação destes dados retornados na grid em arquivo nos formatos (.CSV), (.XLSX), (.PDF) e (.TXT). Nesta funcionalidade podemos selecionar todos os campos ou somente os desejados para serem exportados no arquivo selecionado. Para seguir clicar no botão “Confirmar”:
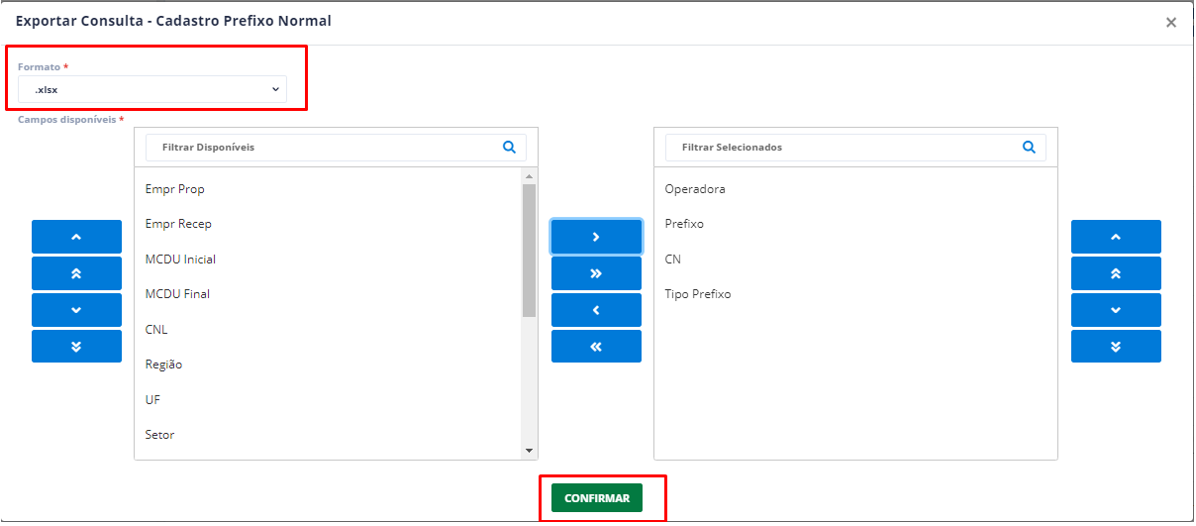
Figura 3.2. Tela Exportar Consulta – Cadastro de Prefixo Normal

Figura 3.2.1. Arquivos exportados nos formatos (.CSV), (.XLSX), (.PDF) e (.TXT) através do botão “Exportar”
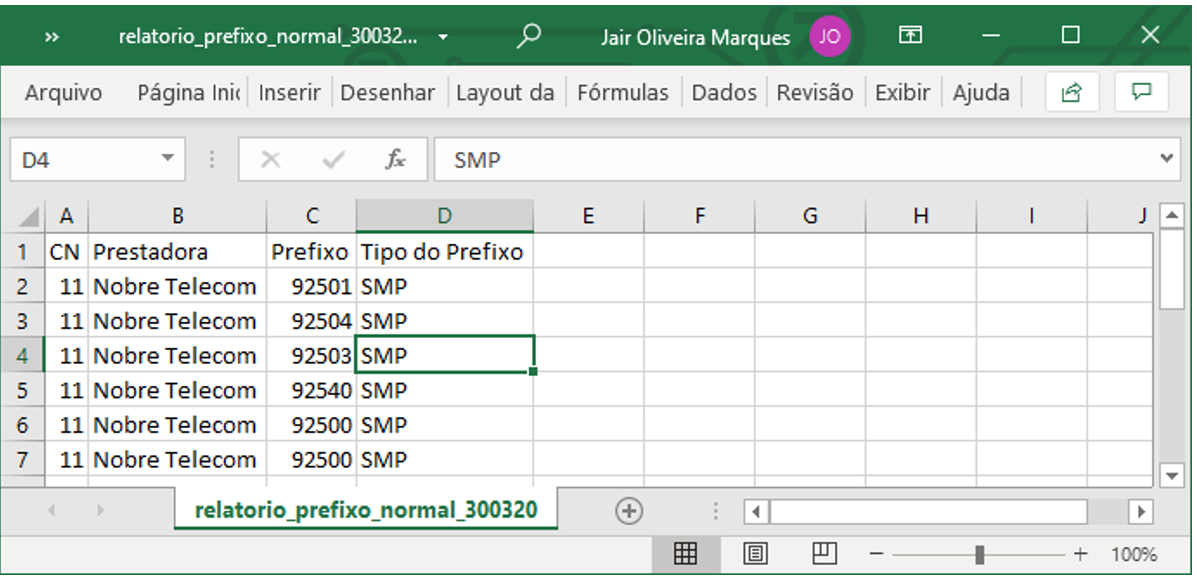
Figura 3.2.1.1. Arquivo exportado no formato (.CSV)
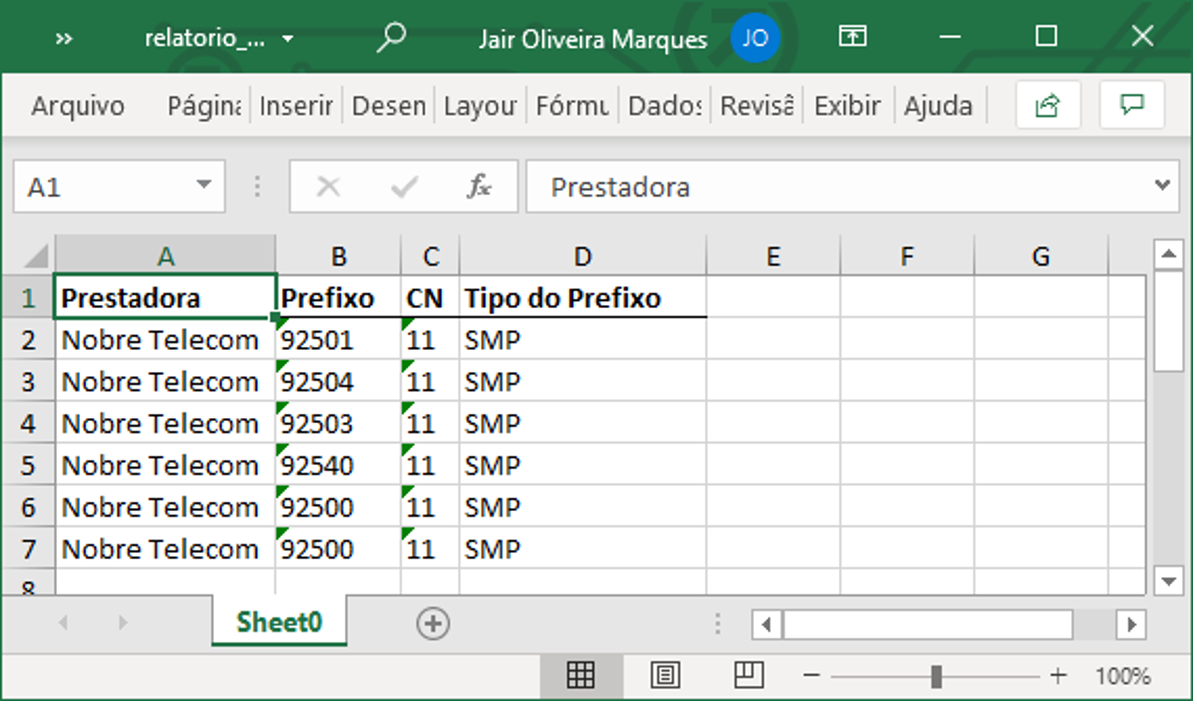
Figura 3.2.1.2. Arquivo exportado no formato (.XLSX)
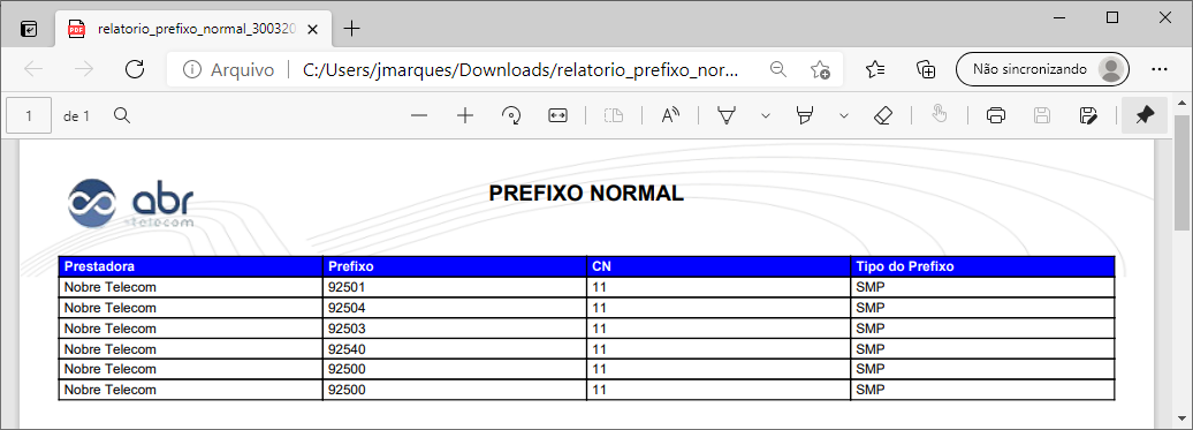
Figura 3.2.1.3. Arquivo exportado no formato (.PDF)

Figura 3.2.14. Arquivo exportado no formato (.TXT)
Botão “Agendar”: após efetuar a pesquisa em tela através do botão “Pesquisar”, podemos agendar a exportação destes dados retornados na grid em arquivo nos formatos (.CSV), (.XLSX), (.PDF) e (.TXT) via e-mail cadastrado do usuário logado no sistema, no momento do agendamento da exportação. Nesta funcionalidade podemos selecionar todos os campos ou somente os desejados para ser agendada a exportação do arquivo selecionado. Para seguir clicar no botão “Adicionar”.
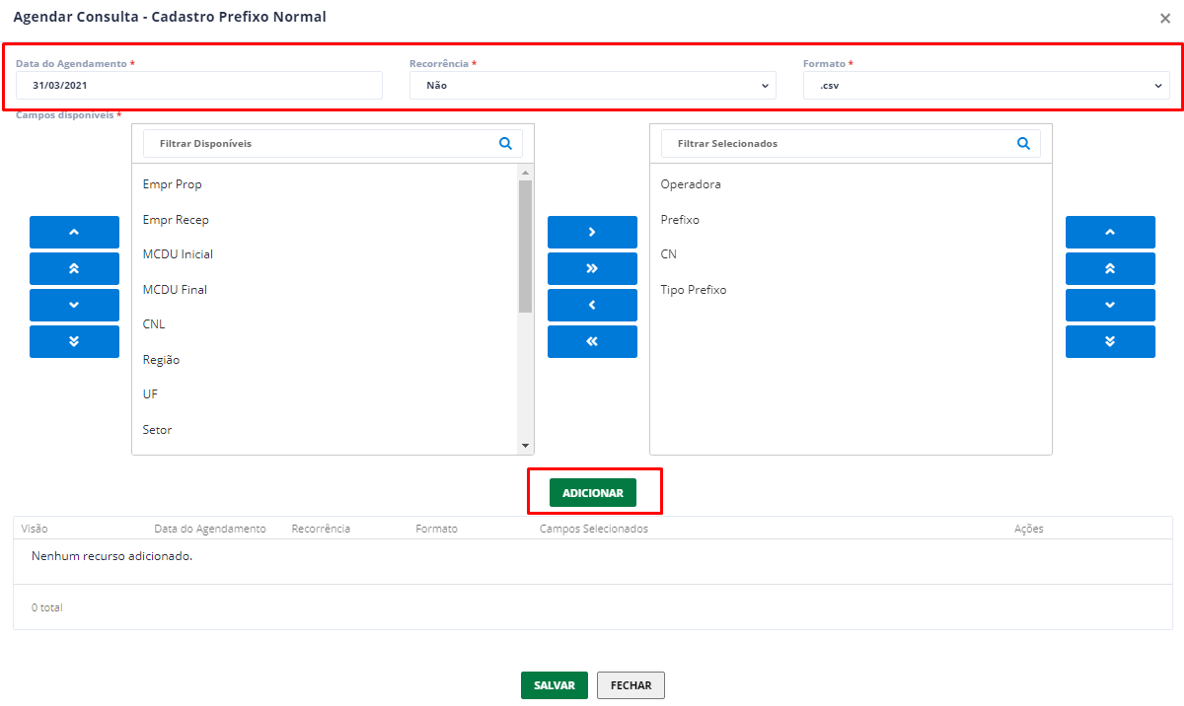
Figura 3.3. Tela Agendar Consulta - Cadastro Prefixo Normal – botão “Adicionar”.
Após clicar no botão “Adicionar”, os dados agendados para exportação serão disponibilizados na grid abaixo, contendo as ações: “Editar”, “Visualizar Filtros” e “Excluir”.
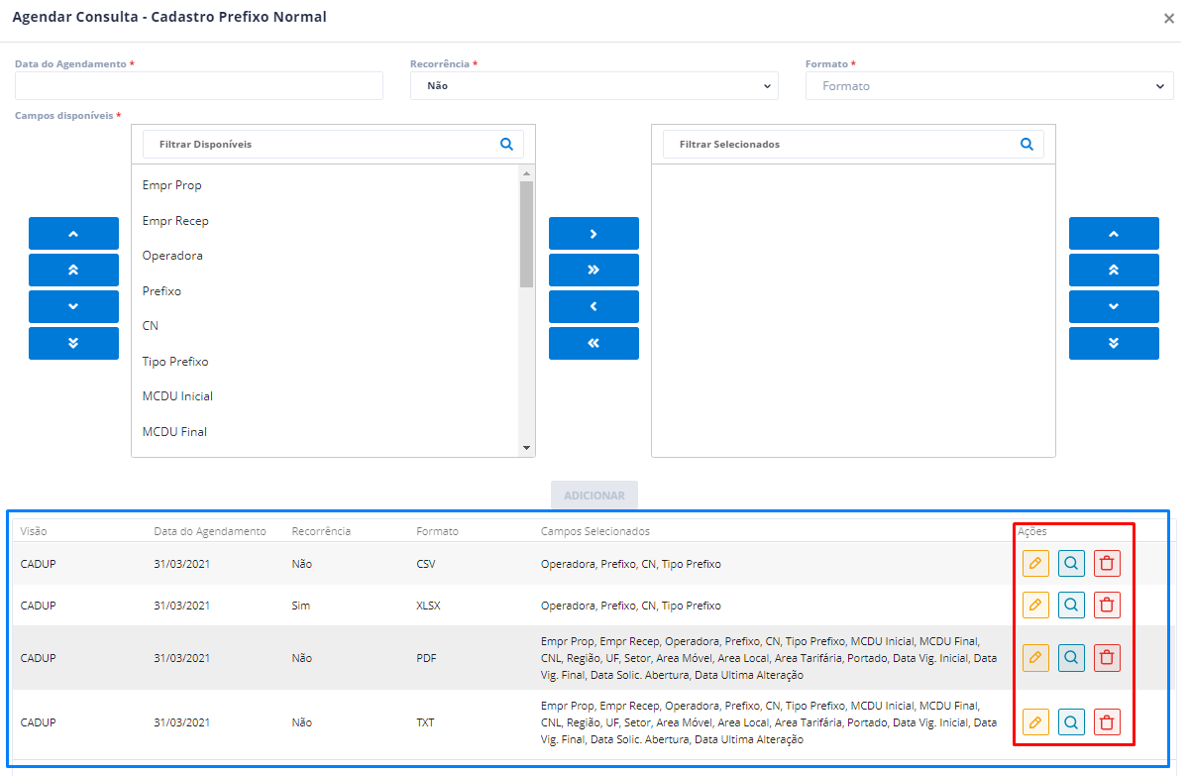
Figura 3.3.1. Tela Agendar Consulta - Cadastro Prefixo Normal – botão “Salvar”.
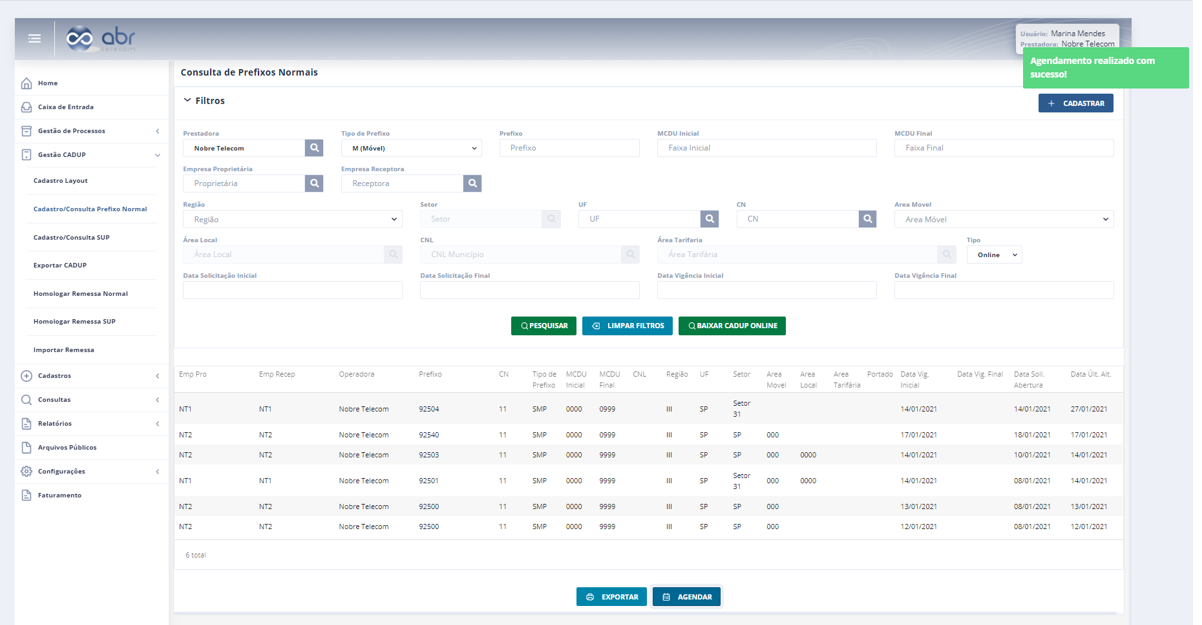
Figura 3.3.2. Sistema exibe a mensagem de confirmação: “Agendamento realizado com sucesso!”
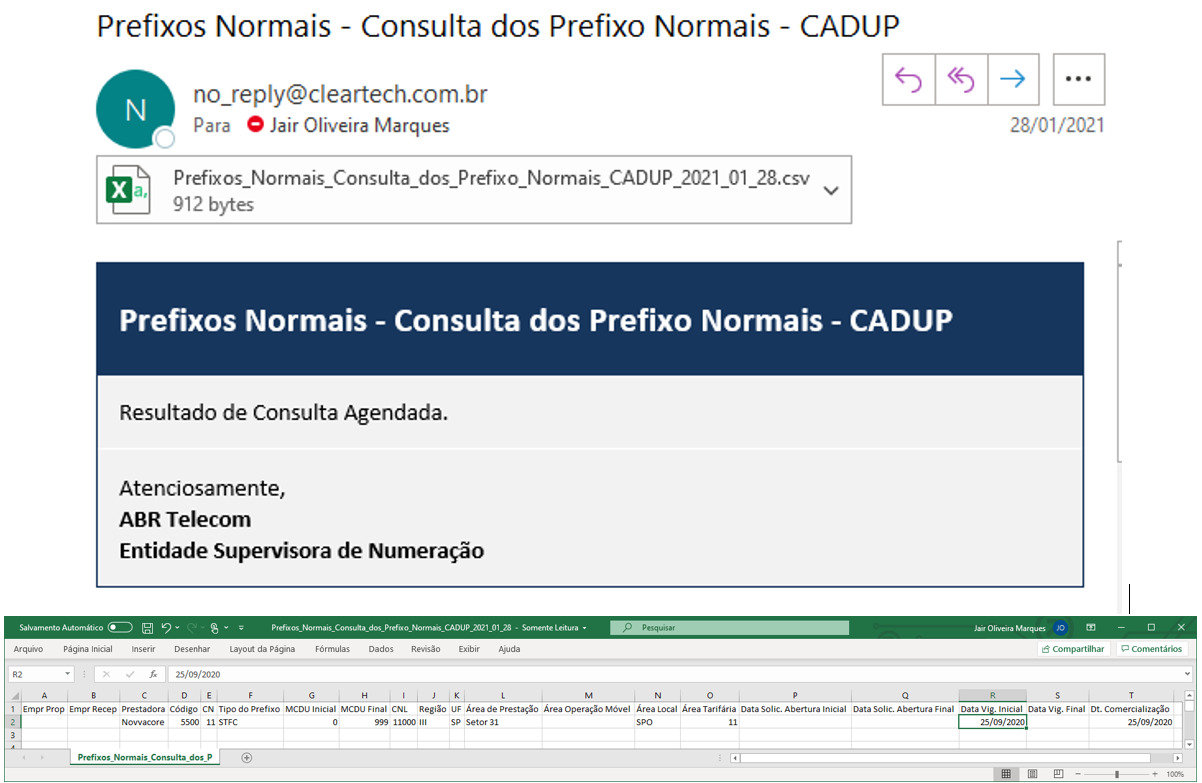
Figura 3.3.3. Modelo de arquivo extraído no formato (.CSV) via e-mail de agendamento de exportação de consulta
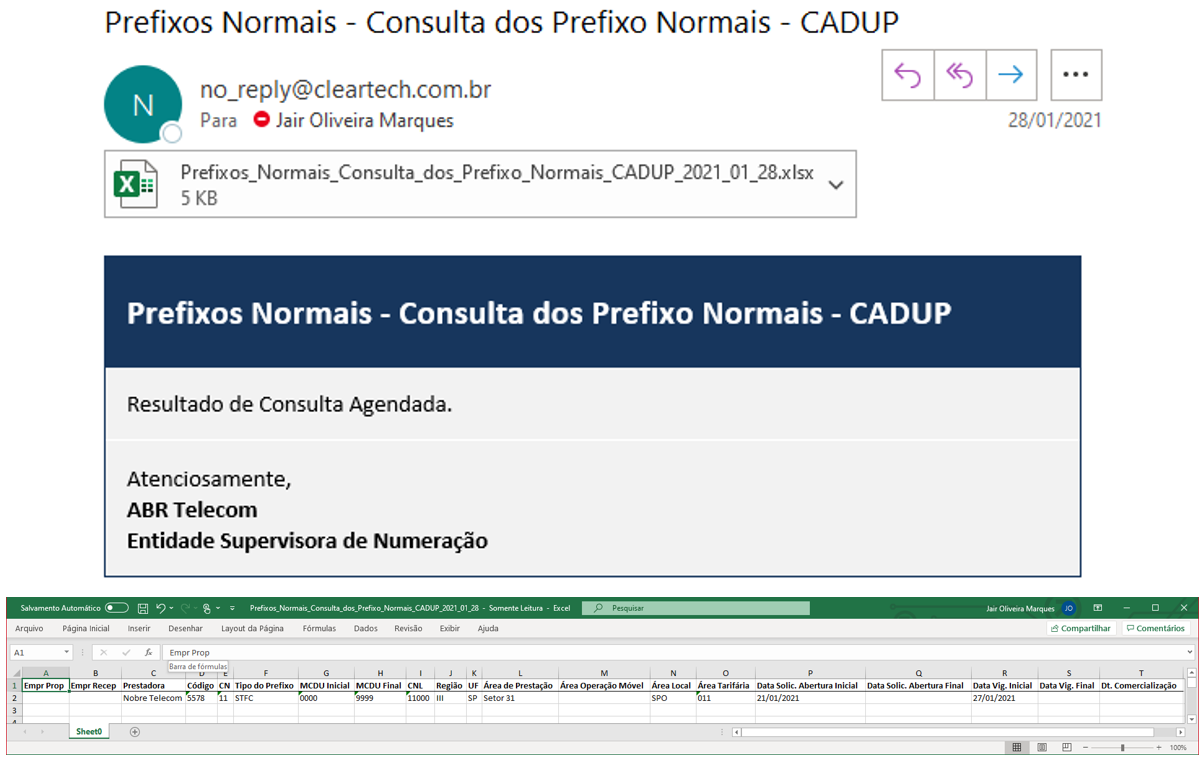
Figura 3.3.4. Modelo de arquivo extraído no formato (.XLSX) via e-mail de agendamento de exportação de consulta
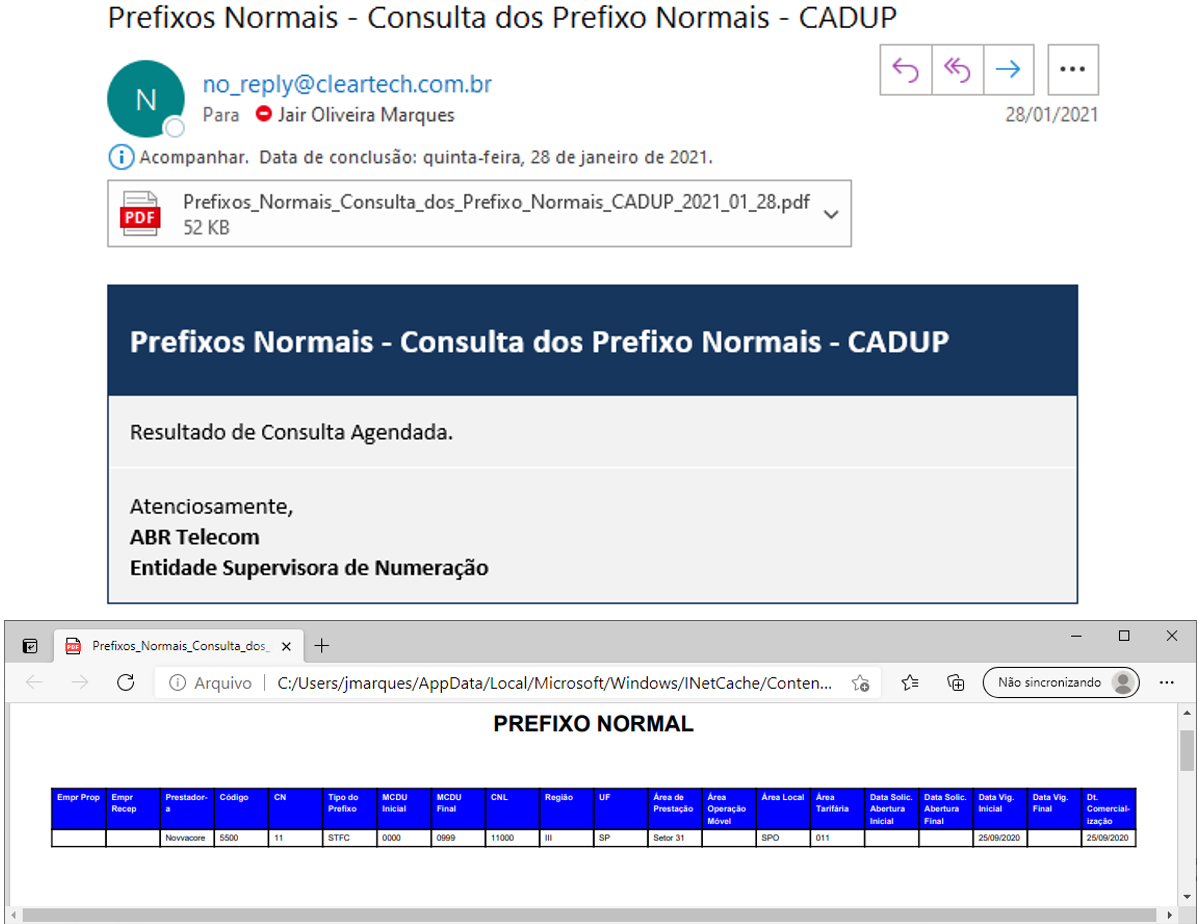
Figura 3.3.5. Modelo de arquivo extraído no formato (.PDF) via e-mail de agendamento de exportação de consulta
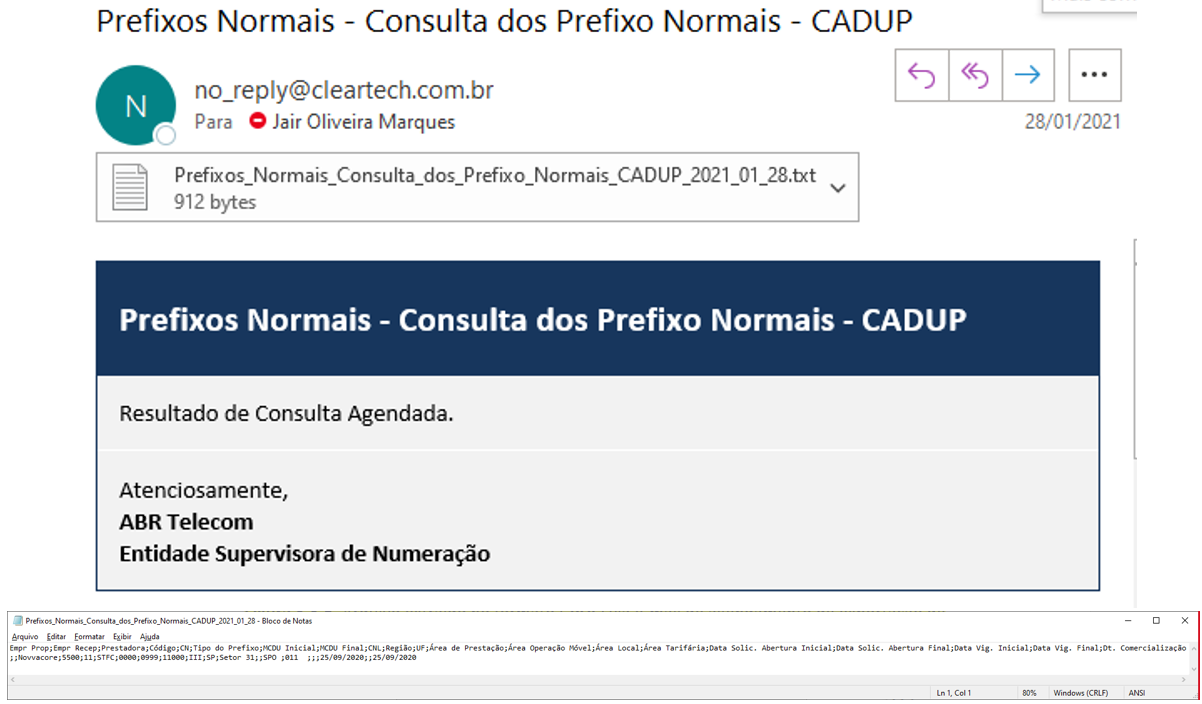
Figura 3.3.6. Modelo de arquivo extraído no formato (.TXT) via e-mail de agendamento de exportação de consulta